vr全景图怎么拍([VR全景拍摄教程]如何在PTGUI里将第一张正北方向的图片设置在全景画面0度)
 打开凤凰新闻,查看更多高清图片
打开凤凰新闻,查看更多高清图片一、前要及缘由
已经有越来越多的地图公司比如腾讯,以前的高德街景要求上传的全景图要有正北角度值,腾讯最近的要求是全景图的正中心位置刚好是正北角度,也就是0度。所以我们拍摄的时候需要确定正北方向,这个有许多方法可以做到,这里就不一一叙述。在确定了正北方向后,我们拍摄的第一张一定要正对着正北方向拍摄,这样我们就能继续下面的方法。
先来看看一组图片,水平拍了6张图片,第一张是正北方向。
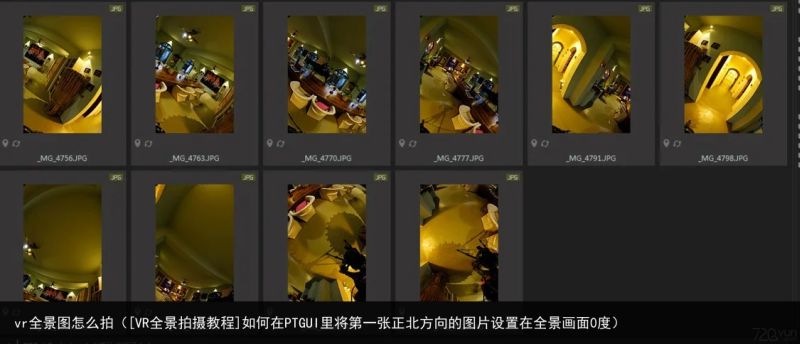
这个中心绿线所指的地方就是正北方向

如果我们按PTGUI默认的拼接流程拼图,第一张图片始终不可能呆在画面的正中心位置(如图所指,0序列就是第一张图片)。
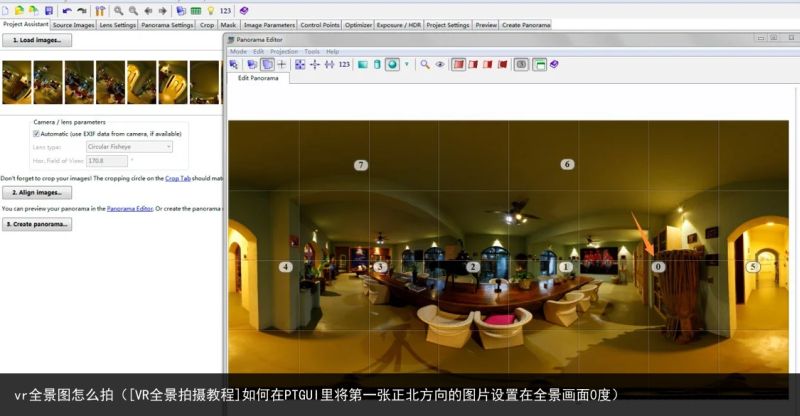
很明显,这里中心点偏差太大了,如果要校准,势必要用数值转换工具来调整,那太费时间和精力了。
下图是数值转换工具的操作方法
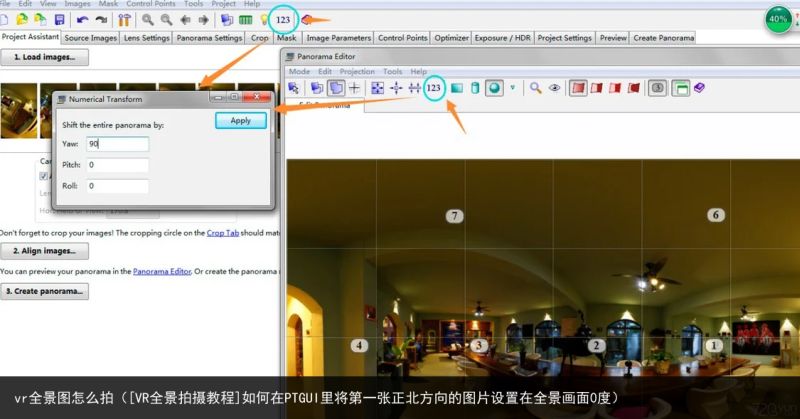
那么我们如果要处理大批量的图片,为了提高效率,一定得找一种好的方法,让PTGUI在拼接的时候把第一张直接固定在中心位置。我在之前的一篇《PTGUI翻转补地新方法》里有个截图提到了正北角在画面中心位置的方法。现在先来讲一下如何应用和操作。
二、模板的操作(单场景)
首先打开PTGUI,如图
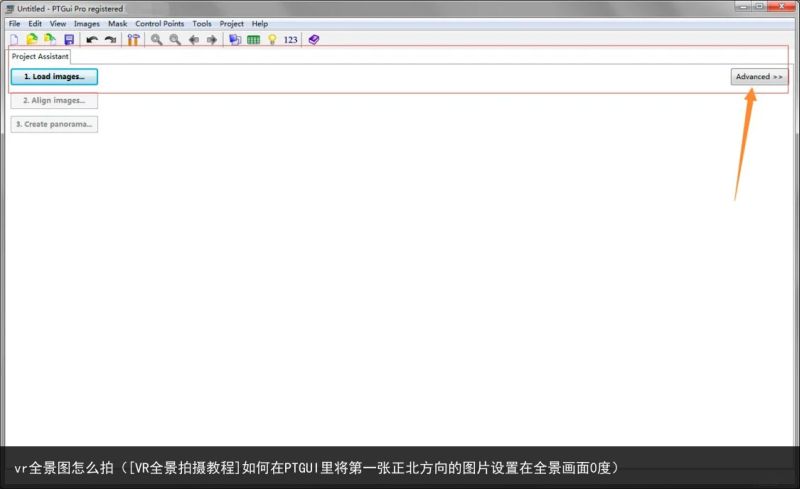
这是PTGUI默认打开的界面,好多选项默认是没打开的,需要按右上角的高级选项才行。
下图是高级选项的界面
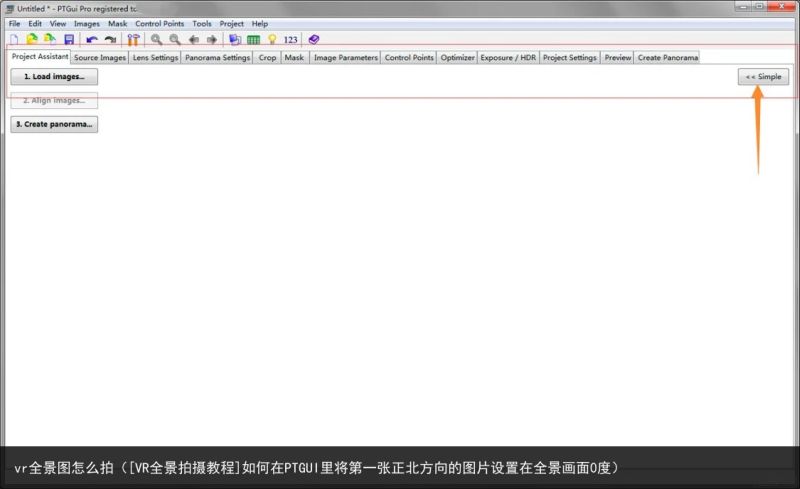
说到这里,其实我们可以做一个设置,让PTGUI每次默认打开都是高级选项,请看下图:
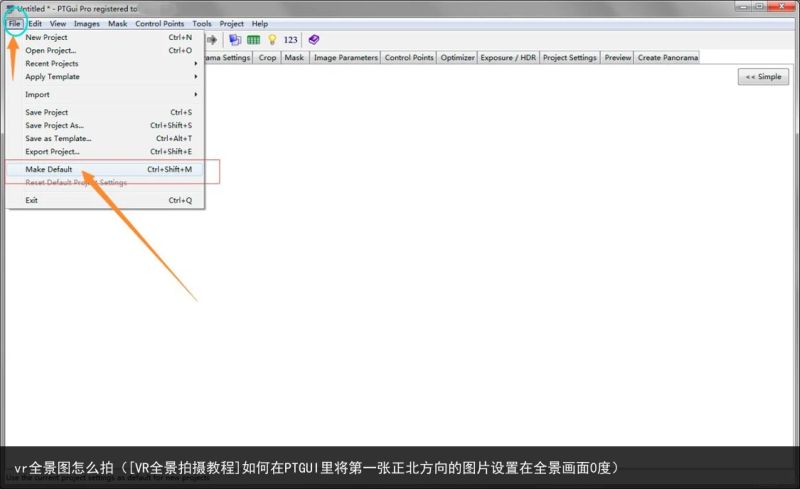
按箭头所指的方法设置为默认,再按确认,然后退出软件再重新打开PTGUI,就设置好了。
接着我们打开或者拖曳需要拼接的图片进PTGUI软件界面
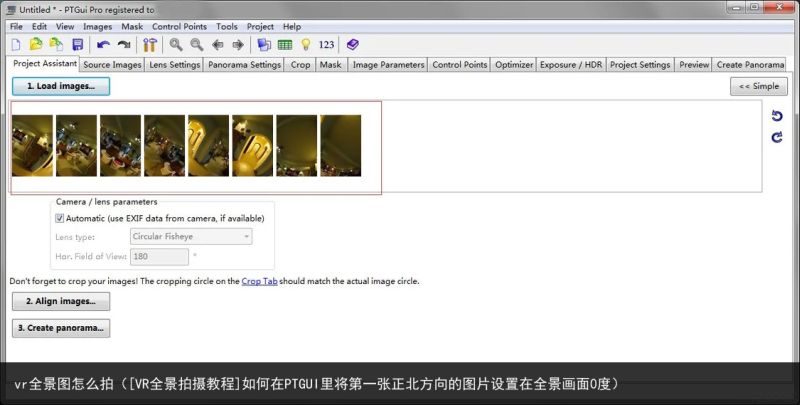
接下去按照箭头所指打开模板,选择需要的模板进行操作
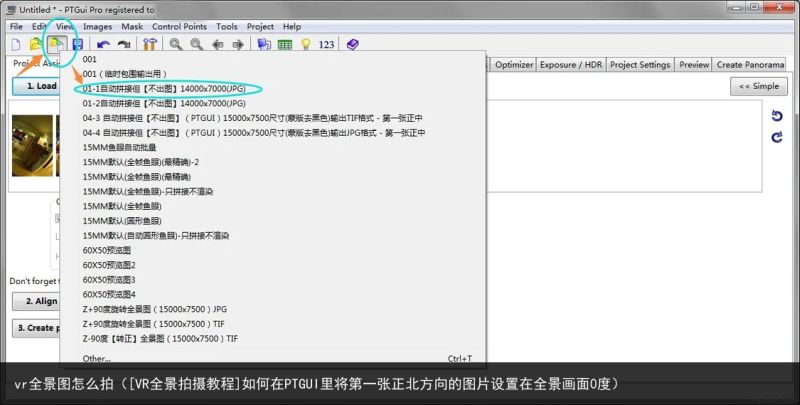
或者这样
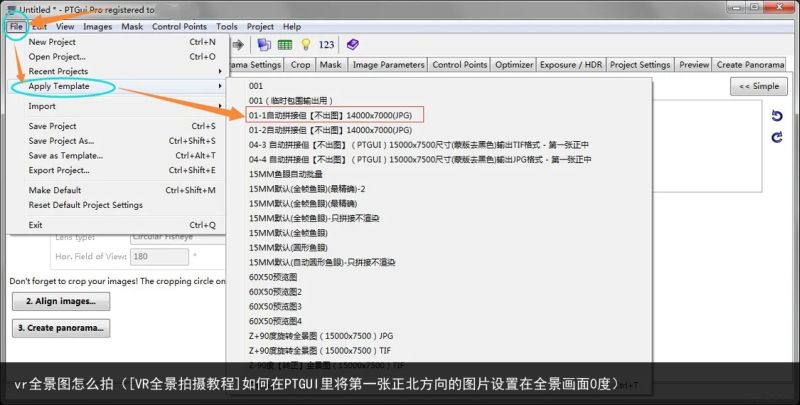
亦或者按键盘CTRL+T,跳出模板文件窗口
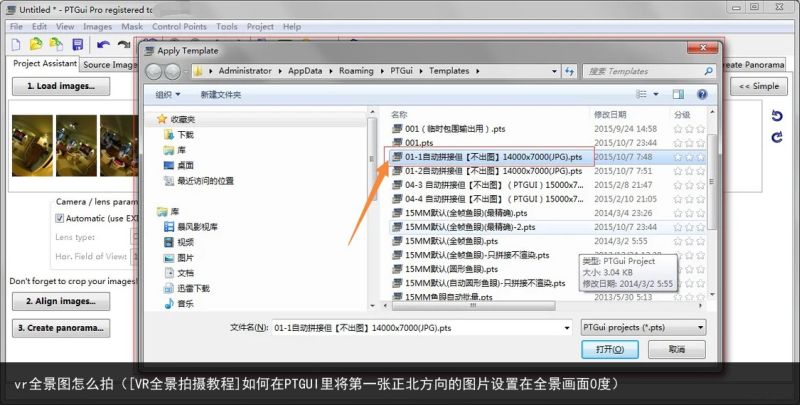
选择好需要的模板后再按“对准图像”
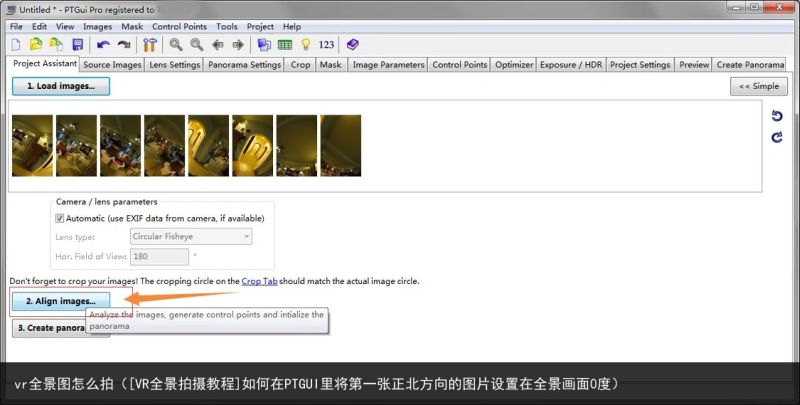
最后拼接完的片子是这样的,终于满意了!!
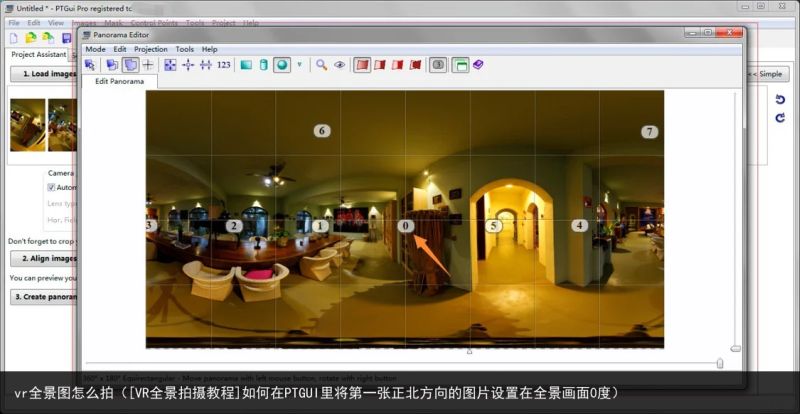
三、模板的操作(批量工具的使用方法)
另外我们也可以用批量工具来批量拼接,并且都是正北角在画面正中心0度。继续往下看:
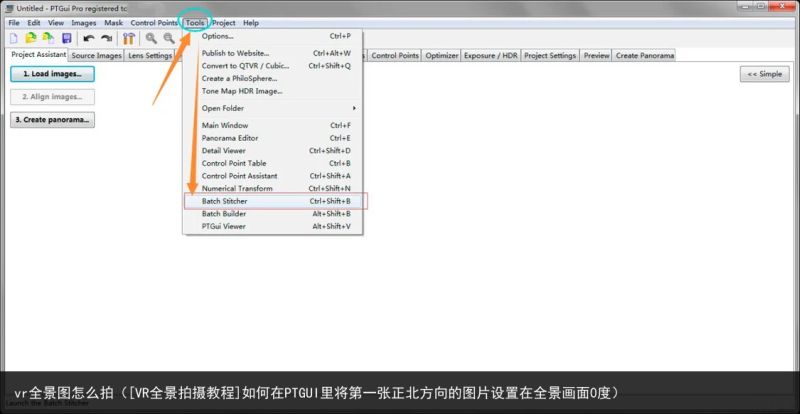
打开批处理工具
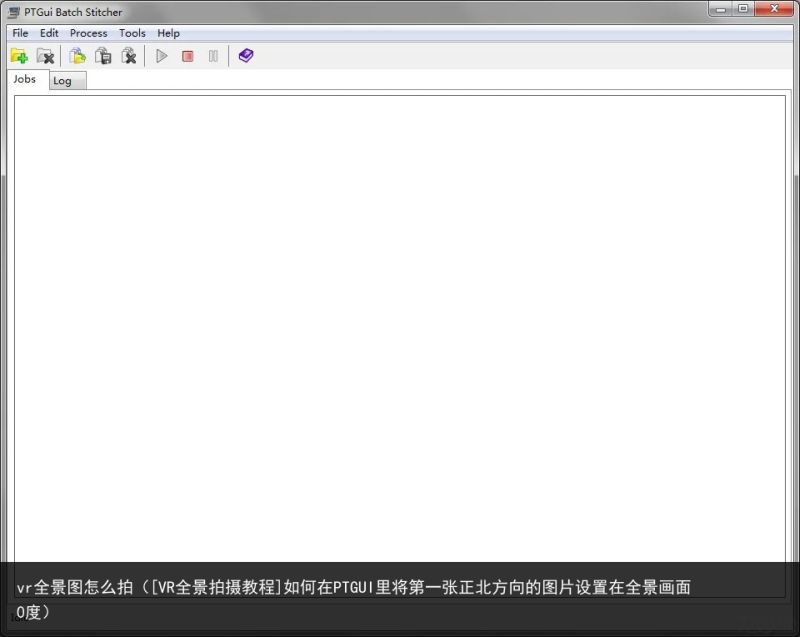
在WIN7的桌面任务栏下的界面
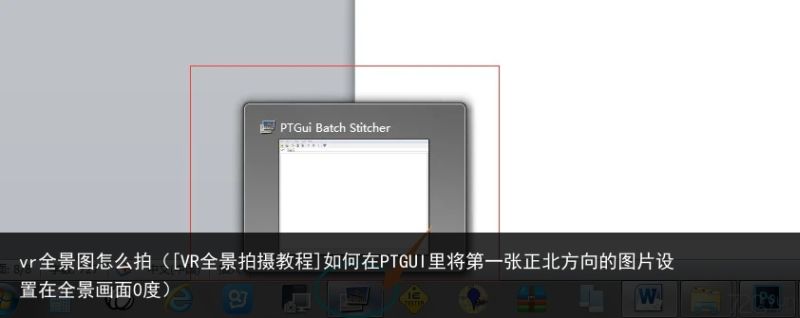
设置“将此程序锁定到任务栏”,以后可以在任务栏快速打开此工具。
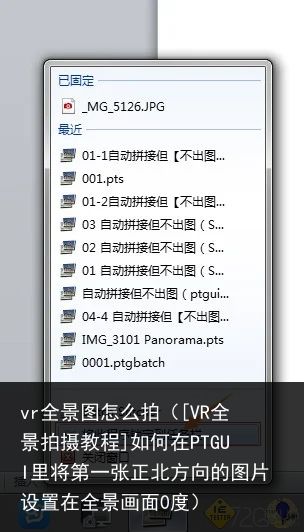
接下去,按图操作,打开批量拼接器
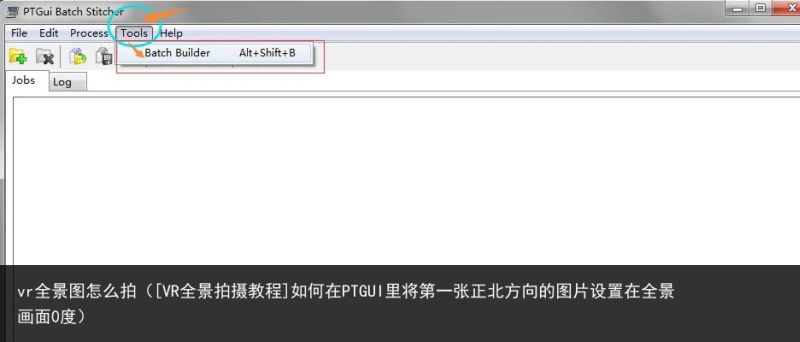
批量拼接器界面
如图,我们选择每一个文件包一个全景的选项来选择,也就是每一个场景放置在一个文件夹里。
以下是我们要批处理的文件,每个文件夹一个场景
按照箭头所指的顺序选择批处理文件,最后直接按“选择文件夹”
再按OK按钮确认
按OK按钮打开后的界面
选择使用模板,再选择需要用的模板,最后再按生成方案按钮
只需一眨眼的功夫,方案就建好了,但是还没有对齐图像,也就是还没拼接,最后跳出如下的一个警示提示,按OK确认,就会跳转到批量工具里进行图像对齐拼接。
以下是自动批量拼接的界面
最后拼接出来的片子全部都是正北方向的第一张图片在正中心0度位置。
四、模板的制作方法
看了之后是不是觉得特别方便?是不是觉得这个模板特别重要,那么接下来我教大家如何制作这个模板。
首先拖曳任意两张全景原片入PTGUI软件界面
按图箭头顺序操作
得到这样的界面
继续,看图操作,选择编辑个别图像按钮,选择“1”并且拖曳“1”的图像使得它与“0”那张分开,分开多少无所谓,只要分开就好。然后按鼠标左键确认。
这里有一个关键的步骤需要注意,打开方案设置选项
修改如下
注意:
1因为自动拼接的精度不是很高,我们还会在后期在进行修改,并且进行PTGUI补地拼接,所以没有必要在方案自动生成后再进行全景图渲染生成,所以在生成全景图选框前去掉√,如果要求不高,确实需要直接渲染直出全景图的可以选择打钩。
2腾讯的全景图尺寸有规定,最大的尺寸标准是14000x7000像素,相乘得到的总像素是98百万像素,所以我们在设置最大尺寸限制的选框中改成98,这样最后拼接的尺寸刚好是14000x7000,不用再频繁的在后期改尺寸,或者因为忘记了而没统一尺寸。
最后,按快捷键CTRL+ALT+T或者在菜单里选择另存为模板(如下图)
取一个易于分辨的名称,然后保存
如果你需要最后生成TIF的,你可以在此修改,分别做几个不同后期输出的模板来。
至此,第一张全景图默认为正中心0度的PTGUI模板大功告成!





