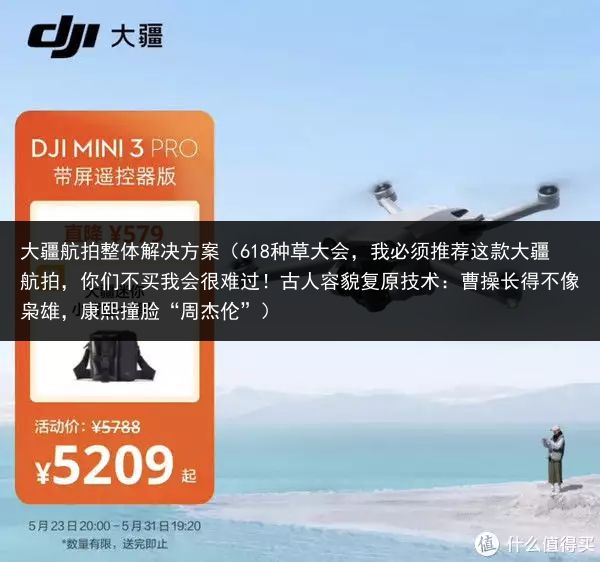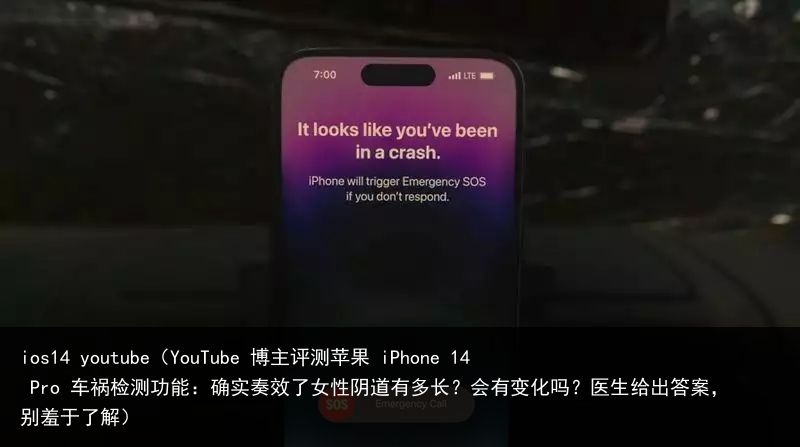大疆无人机地球全景(大疆无人机球形全景补天技巧(1))
大疆部分无人机的机型都内置了全景拍摄功能,可以轻松的一键拍摄球形全景。只需调整好拍摄参数,控制飞行器至适当高度,选择全景拍摄功能中的球形模式,飞行器会水平旋转配合云台的俯仰拍摄多张不同视角的图片,最终合成一张球形全景图。
大疆无人机全景拍摄功能
我使用的是大疆晓Spark, 执行球形全景拍摄功能,它会自动拍摄46张图片,拍摄完成后在大疆APP——DJI GO4 里,会生成一张360°x180°视角的等距圆柱全景图。
大疆APP自动修补了天空的全景图片
从上图可见,图片上部天空部分一片模糊。这是因为无人机镜头在桨叶下方,只能向下或水平拍摄,无法仰头拍摄头顶的天空,所以天空部分其实是由软件运算后自动填补而成,大多数情况下都显得很不自然。
不过,飞行器保留了拍摄的原始图片,我们可以自行拼接并修补天空。
将原图导入电脑,按矩阵排列,可以看出飞行器拍摄图片的顺序,如下图所示:
只是展示矩阵图片,与下图不是同一个场景
通常,我都会使用PTGui这款全景图像软件将这些图片拼接处理后,输出一张长宽比为2:1的360°x180°视角的等距圆柱展开图。
PTGui拼接好的缺失天空的全景图片
上图黑色部分就是缺失的天空,再使用高端大气上档次的Photoshop通过后期制作,把天空修补完整,如下图:
PS修补的天空
关于图像修复,在PS里有很多很多的工具和方法,比如图章、修复画笔、修补工具等等。由于图片只是部分缺失,当然时可以使用局部修补工具,也可以一朵一朵的云去对应修复,甚至可以用笔刷画出天空和云朵,但这些修复方法都太耗费时间和功力,除非有特殊需要,否则我都是做一些整体的修补而已。
而且通常航拍全景图多是为了表现地面景物,对天空的要求相对不高,只要能让修复后的图片看起来自然即可,不需要和当时的场景100%的一样,实际上也做不到。
接下来,我介绍一下我平时修补天空的一些方法。
软件自动修复
类似于飞行器自带的软件的修补功能,PS也有自动修复功能。不过毕竟是软件计算出的自动修复,效果都很难令人满意。
依然以上图场景为例,打开PTGui输出的全景图片,选择缺失的天空部分,这里我是直接用魔棒工具(快捷键W)点选图片中那大片黑色部分,在此只做演示,也不对边缘进行羽化等处理了。
执行编辑/内容识别填充命令(也可以执行编辑/填充命令,在填充面板中的内容选项里选择内容识别方式),进入到到内容识别填充面板,左图淡绿色部分为软件识别的仿制源,中间为预览效果,右边有相应的调节选项,可以根据需要调整。
点击确定按钮,得到智能识别填充结果,如下图所示。可以看出,尽管效果要比飞行器自动修补的要好一些,但还是不够理想,最明显的是中间那一大片云是通过多次复制而成的,很不自然。
不过也不是说智能识别填充功能完全没有用,如果是对部分图像的修复,智能识别填充还是很好用的,比如单独修补一大块云团、去除广场上的个别路人等等。只是像这种大面积修补,想完全依靠电脑的智能还不够靠谱。
天空素材图片修补
缺失的天空,也可以用已有的天空素材图片来修补,甚至换一个天空。平时,我用的最多的就是这个方法。
要更换天空,首先要有一定的素材积累,平时多拍摄一些不同时间不同天气下的天空素材,也可以在网络上下载或购买。
针对不同的环境和光照,所需要的天空是不同的,特别是在地景中有阴影、水面或镜面的高光反射等能明显分辨光线角度和时间的信息时,要注意太阳的位置。
梧州市六堡镇八集茶园全景图
以上图为例,这是用无人机航拍的梧州市六堡镇八集茶园全景图(本文所有图片素材在公众号摄氏渡
均有下载地址提供
https://mp.weixin.qq.com/s/Yq7d6VIPmmZKgzKwFGDpIQ,非商用,需要练习的话自行下载,为避免各种问题,练习图片尺寸都进行了缩小处理,大多宽度为4000像素)。当时烈日当空万里无云,这样的天空修补起来方法很多,可以在ps里做一个天空然后用画笔补全太阳。不过虽然看起来这个图里的天空是一副水平展开的平整的样子,但其实其过渡并不是直线型的,不是简单的一个线性渐变就能做好的,还是用天空的素材来修复比较方便。
处理之前,可以先添加几条参考线以便定位。PS打开该图片,按下Ctrl+R调出标尺,拉出两条水平辅助线作为地平线、天空边缘的定位参考,再做一条垂直辅助线标识太阳的位置。
做垂直辅助线是为了接下来对齐图片素材中太阳的位置,以使合成的图片光影尽量保持一致。水平辅助线是为了融合天空素材拉渐变做参考的,当然也可以不加辅助线而使用图层透明度的方法直接观察位置。
在个人拍摄、搜集、购买的一些全景天空素材天空素材里寻找相应的天空图片。尽量选择太阳高度相同,天空云彩相似的。(本人收集的高达5G超过400幅的高清天空素材图片的分享,
https://mp.weixin.qq.com/s/Yq7d6VIPmmZKgzKwFGDpIQ)由于航拍图的地平线上方的天空有些霾尘影响,显得灰蒙蒙的,所以天空素材图片选择了一张有少许白云的,这样在与原图混合时,靠近地面的白云会掩盖掉雾霾,将更自然一些。
将天空素材拖入到全景图片上方,通常置入的文件左右两端都会自动填满画面,将其再拉到顶端即可。如果没有填满,调节至与底图宽度一致,一定要完全一致,因为作为全景图片,左右两边是要无缝连接的,不一致,会出现接缝和对不齐的现象。
上图可见,置入的天空素材与地景图片中的太阳的水平方向的位置是不同的,一左一右。因为是全景图片嘛,水平方向可以360°无缝衔接的,我们可以使用一个滤镜来调整天空素材和地景图片的太阳的位置。(当然太阳的高度也有差异,因为没有完全一致的图片,而且本例为了让地面和天空过渡自然,选择了地面有一些云彩的素材,选择性地忽略了太阳高度这个因素,好在影响并不大)
根据参考线标识的太阳的位置,执行滤镜/其它/位移命令,在水平方向上输入相应数值,勾选下方的折回选项,点击确定,将天空素材图片的太阳位置调整到和地景图片一致。这时天空素材将会水平移动一定距离,并且会用折回的方式填满因移动而带来的空缺。
插播:位移滤镜在全景图处理中的使用
也可以不用位移滤镜,直接移动图片。不过移动图片后图片一端将出现漏空,还得再复制一个图层并移动到空缺处将其补齐,这会增加图层,增大文件体积。本身全景图片文件都较大了,为了不再增大文件,本文中都是使用位移滤镜来对齐的,下文不再解释。
位移滤镜在全景图像的制作中除了可以用来对齐太阳的位置,还可以用于检查图像两边是否完全无缝衔接。
如上图,这是一张看起来正常的全景图片。
执行位移滤镜,输入一个水平位移值,就可以让本来在图像两边的部分拼接并移动到了工作区中,如上图所示。这时就看出了原图两边的明度不同,出现了明显的接缝。我们可以立刻修改处理,如果处理完成后,又要回到原来的视角,只需要再反向位移回到原来的位置即可。所以位移滤镜是我在全景处理中最常用的滤镜(没有之一)。
位移滤镜的介绍插播完毕,继续回到茶园的全景图片处理中。
在图层面板中选择背景图层,双击将其转化为普通图层并将其移动到天空素材的上层并添加一个图层蒙版。
选择地景的蒙版,选择渐变工具中的从黑色到透明的渐变模式,按住shift键的同时如上图红色箭头的起始位置,给天空部分加一个黑色到透明的渐变,消隐掉原图天空部分。
在处理全景图像,添加渐变蒙版时,一定要按住shift键拖动鼠标,因为此键是控制渐变的方向保持竖直,如果渐变方向倾斜,会导致图片两边不一致,最终出现接缝。
这样,一张带有完整天空的全景图片就做好了。具体渐变的起始位置可以根据实际图片调整,总之加入渐变蒙版就是让两张图片有一个过渡,从而融合在一起。
因为原图是万里无云的天空,而且地平线相对较平,只是简单替换,使用渐变来融合,很简单。
完成后的全景漫游效果请复制如下地址至浏览器观看。
https://720yun.com/t/82vksh27O7h
这个例子我们是对地景图片拉渐变,消隐掉航拍的那部分天空,更多的展现天空素材图片,有时候我们需要保留一些航拍的部分天空,只要反过来操作对补天素材拉渐变即可。
例如下图,一张天空过曝的航拍全景图,不过接近地平线的那些云朵看起来还不错,也没有过曝,可以保留,这样就能避免修改图片地平线位置的影像。
广西桂林恭城县栗木矿区全景图
在素材库里找一张类似的蓝天白云,地平线处的云朵和原图很相似,太阳位置也差不多。
将天空素材图层置于地景图层之上,降低天空素材的透明度,以便观察地平线位置,添加一个图层蒙版,同样按住shift键的同时从地景图片的山顶位置向上拉一个垂直的从黑色到透明的渐变,如上图所示。
拉好渐变后,效果如上图,总体来说还行,有些云朵和蓝天融合得不好,对不齐的的地方手动修复一下吧,我是懒,制作演示而已,没去处理细节了。
调整图片色彩,使之一致。调整图像色彩时也要注意,通常使用曲线、色阶这些对全图作用的命令,它会对图像整体做调整。而一些根据局部反差对比之类的命令,就会导致左右两边边缘出现不同的结果,一定要调整后多使用位移方法观察是否出现不同。
完成后的全景漫游效果请复制如下地址至浏览器观看。
https://720yun.com/t/24vksh27Ofy
自动混合图层
再说一种方法——自动混合图层。自动混合图层常用于拼接和堆栈图片,全景图片补天也可以使用该功能。
还是上一个例子的图片,为了混合成功,我们需要把不需要混合的多余的部分去掉。
将地景图片中缺失的天空部分删除,即原图中黑色部分,因为如果不去掉,黑色部分也会参与到混合的计算中,最后出来的结果是不对的。
同理,把天空素材中不需要的地景部分也删除掉。
将两个图层上下排列,降低透明度观察上下层图片位置,并保留一定的重合部分。
将天空素材底部向上压缩一下,使地面的那些小的云朵和地景图片中的相似的云朵位置相对应。
在图层面板中同时选中这两个图层,执行编辑/自动混合图层命令,混合方法选择全景图模式,如下图所示,然后点击确定。
这样,两个图层就会自动混合成一个新的图层,并保留了增加了图层蒙版的两个原图层。除了图像中心山脊那有点融合出现了模糊,其它的都混合的很不错。
因为我们在混合时勾选了无缝色调和颜色,所以混合后的天空连色彩都调整好了,省去了自己调整的麻烦。
完成后的全景漫游效果请复制如下地址至浏览器观看。
https://720yun.com/t/24vksh27Ofy?scene_id=49757391
与上面使用渐变隐去的方法比,似乎这个自动混合的效果更好。
未完待续……